-
charly.
User deleted
Windows 7 non è ancora disponibile in versione definitiva ma già sulla “Release Candidate” è possibile applicare alcuni trucchi che permettono di adeguare il funzionamento del sistema operativo alle proprie esigenze.
La funzionalità “Raccolte” e la modifica della finestra predefinita aperta con Explorer
Quando si fa clic sull'icona di “Esplora risorse”, visualizzata nella barra delle applicazioni, la prima schermata che viene presentata ogni volta è quella relativa alle cosiddette Raccolte il cui obiettivo consiste nell'ottimizzare l'organizzazione dei documenti dell'utente. All'interno di ciascuna raccolta possono essere conservati i riferimenti alla più diverse tipologie di contenuti, provenienti anche da dischi ed unità di memorizzazione diversi. Si tratta di un approccio che supera in qualche modo la suddivisione dei documenti effettuata in base alle varie cartelle. Sebbene le cartelle di sistema “Documenti”, “Download”, “Immagini”, “Musica” e così via siano sempre presenti, le raccolte si prefiggono come scopo quello di organizzare dinamicamente i file proponendo assieme tutti quelli aventi caratteristiche comuni.
All'interno di ciascuna raccolta, l'utente può inserire anche dei riferimenti a cartelle che non esistono sul sistema in uso ma che sono memorizzate, ad esempio, su altri personal computer connessi in rete locale. Le directory passate alla funzionalità Raccolte resteranno salvate nei percorsi d'origine: saranno registrati sul sistema locale esclusivamente dei riferimenti ai file indicati.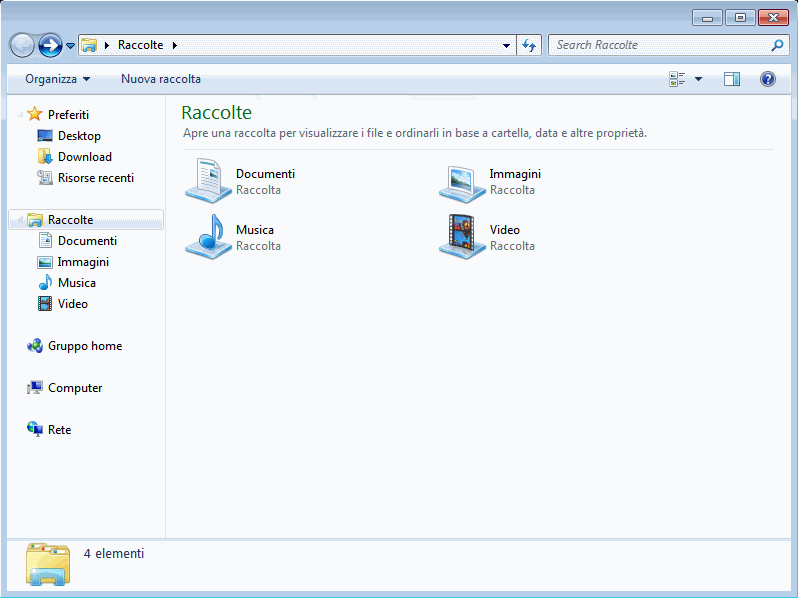
Per fare in modo che la finestra Raccolte non compaia automaticamente ad ogni apertura di Esplora risorse, è possibile applicare un semplice intervento. Dopo aver fatto clic con il tasto destro sull'icona di Esplora risorse nella barra degli strumenti quindi cliccando ancora con il tasto destro del mouse sulla voce Esplora risorse, Proprietà, si noterà la presenza dell'indicazione %windir%\explorer.exe in corrispondenza del campo Destinazione. Per fare in modo che Esplora risorse apra una cartella specifica, è sufficiente aggiungerne il percorso completo (es: %windir%\explorer.exe c:\prova).
Per aprire cartelle di sistema specifiche, è possibile ricorrere alla seguente sintassi:
- Computer: %windir%\explorer.exe ::{20D04FE0-3AEA-1069-A2D8-08002B30309D}
- Documenti: %windir%\explorer.exe ::{450D8FBA-AD25-11D0-98A8-0800361B1103}
- Rete: %windir%\explorer.exe ::{208D2C60-3AEA-1069-A2D7-08002B30309D}
- Raccolte: %windir%\explorer.exe
Mostrare tutte le unità disco in Esplora risorse
Mentre Windows XP elenca tutte le unità disco nella finestra Esplora risorse anche quando non è inserito alcun supporto (è il caso, ad esempio, dei lettori delle schede di memoria), Windows 7 può non visualizzarne la lettera identificativa. Ciò accade fintanto che non viene collegata, per esempio, una memory card.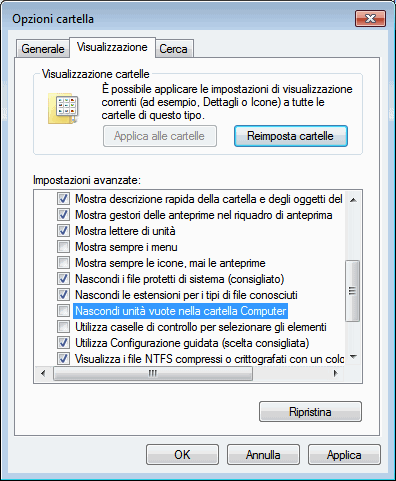
Per fare in modo che Windows 7 tenga un comportamento identico a quello di XP, basta aprire Esplora risorse, tenere premuto il tasto ALT per qualche secondo (in modo da far comparire il menù), scegliere Strumenti, Opzioni cartella..., la scheda Visualizzazione ed infine disattivare la casella Nascondi unità vuote nella cartella Computer.
Nascondere le ultime ricerche effettuate con Esplora risorse
Ogni volta che si clicca sulla casella Search computer, in una qualunque finestra di Esplora risorse, Windows 7 mostra la lista delle ultime ricerche effettuate. Se, per motivi di privacy, si fosse interessati a nascondere tale elenco, è sufficiente accedere all'Editor dei criteri di gruppo locali (Start, GPEDIT.MSC), fare doppio clic su Modelli amministrativi (sezione Configurazione utente), su Componenti di Windows quindi su Esplora risorse. Cliccando due volte sulla voce Turn off display of recent entries in the Windows Explorer search box quindi su Attivata, Windows 7 non conserverà più alcuna informazione sulle ricerche precedentemente effettuate dalla finestra Esplora risorse.
Ripristinare la barra di avvio veloce
Nostalgia della “barra di avvio veloce” di Windows XP e di Windows Vista? Per ripristinarla in Windows 7 è sufficiente applicare un semplice trucco: basta fare clic con il tasto destro del mouse sulla barra delle applicazioni, cliccare su Barre degli strumenti, Nuova barra degli strumenti..., quindi digitare – in corrispondenza della casella Cartella – quanto segue: %userprofile%\AppData\Roaming\Microsoft\Internet Explorer\Quick Launch. Dopo aver cliccato sul pulsante Selezionare cartella, nella barra delle applicazioni si noterà l'aggiunta della voce Quick launch. Per fare in modo che il contenuto della barra di avvio veloce sia interamente visualizzato, è necessario cliccare con il tasto destro del mouse sulla barra delle applicazioni di Windows 7 quindi togliere il segno di spunta da Blocca la barra delle applicazioni. Cliccando con il tasto destro sulla barra Quick launch, si dovrà poi deselezionare le voci Mostra testo e Mostra titolo. A questo punto si potrà ridimensionare la barra di avvio veloce agendo sulla barra tratteggiata verticale.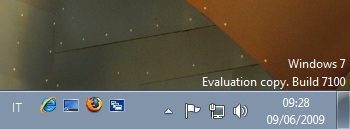
Per bloccare nuovamente la posizione delle barre, basta fare clic con il tasto destro del mouse sulla barra delle applicazioni e scegliere Blocca la barra delle applicazioni.
Personalizzare in profondità quali icone debbono comparire nell'area di notifica
Windows 7 propone una finestra unica attraverso la quale è possibile impostare quali icone si desidera vengano mostrate nell'area di notifica posta accanto all'orologio di sistema. Facendo clic con il tasto destro del mouse sulla barra delle applicazioni, scegliendo la voce Proprietà quindi cliccando su Personalizza..., Windows 7 mostrerà una schermata attraverso la quale sarà possibile definire il comportamento di ciascuna icona all'interno dell'area di notifica del sistema operativo.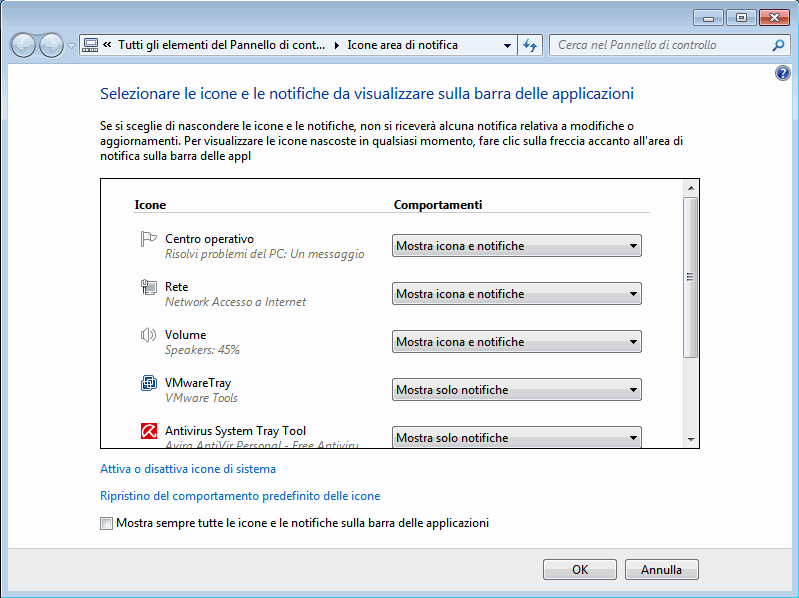
Per ciascun elemento in lista, si può decidere se debbano essere mostrate icone e notifiche (scelta predefinita), solo le notifiche oppure se debbano essere nascoste sia icona che notifiche..
Alcuni trucchi per "addomesticare" subito Windows 7 |



